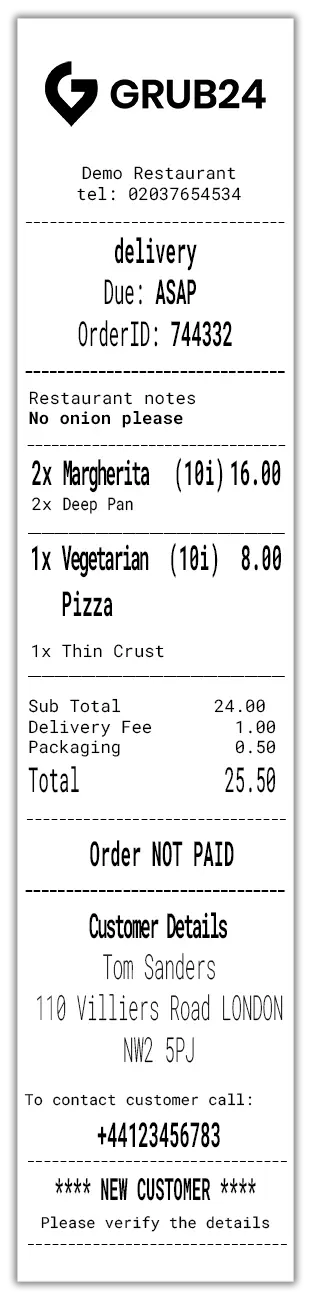Accepting, preparing and delivering orders
What you need to know about managing orders and adjusting delivery times on the Grub24 Sunmi Device

Written by Amin
Updated over a week ago
In this article, we explain how to accept and prepare orders for Grub24 customers if you run your own delivery fleet. Also, we will cover the information that appears on your Grub24 Sunmi Device and on your printed order tickets.
Your Grub24 Sunmi Device
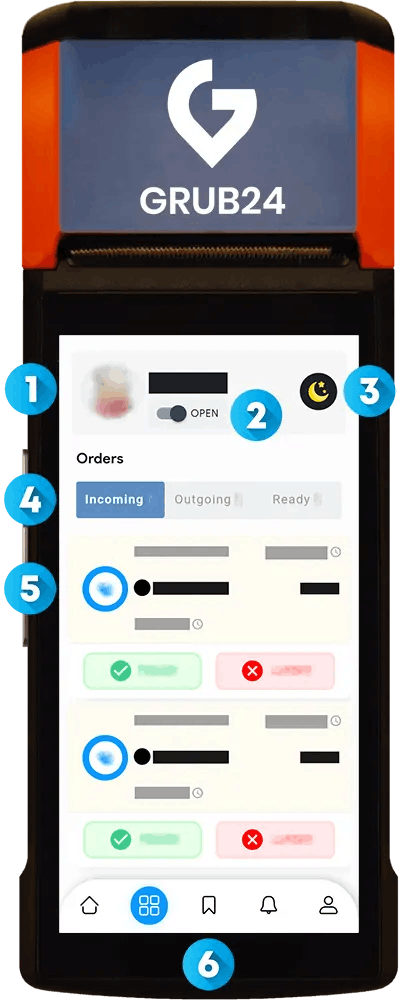
- Name and logo of the store
- Open/Closed Store
- Light/Dark Mode
- Tabs (Incoming Tab / Outgoing Tab / Ready Tab)
- Orders in progress
- Navigation
Light/Dark Mode
Touch Light/Dark Mode to switch between light and dark modes.
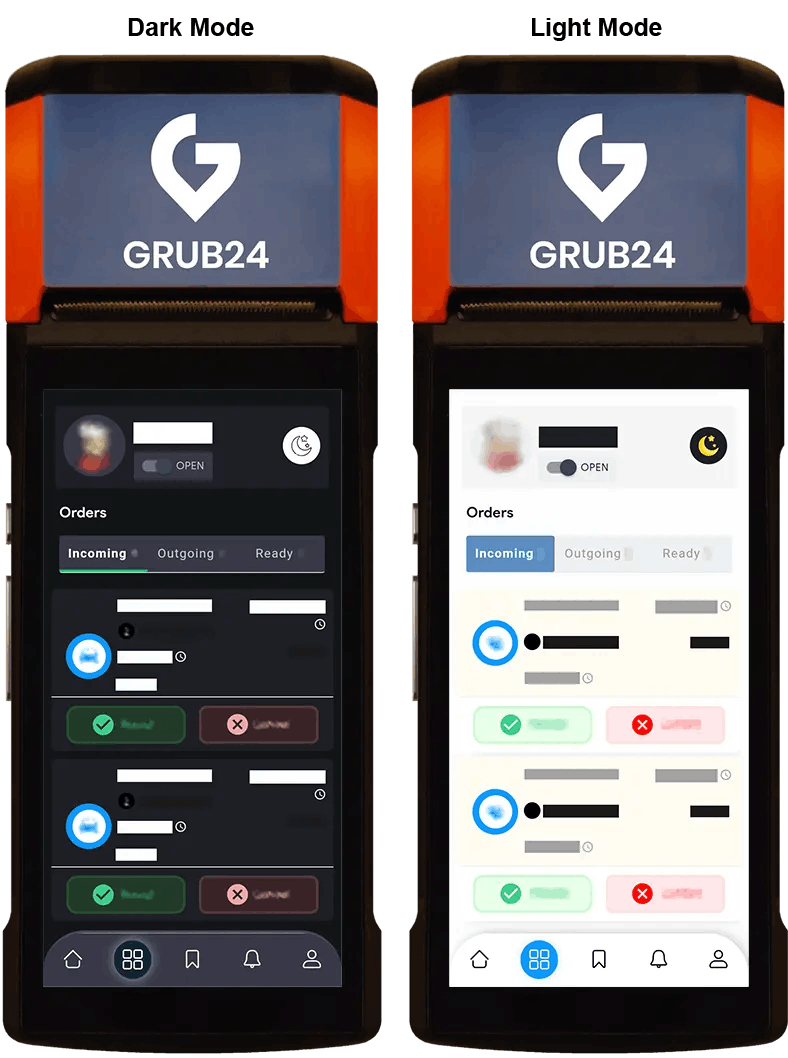
Open/Closed Store
You can open or close the store by selecting Open/Closed Store.
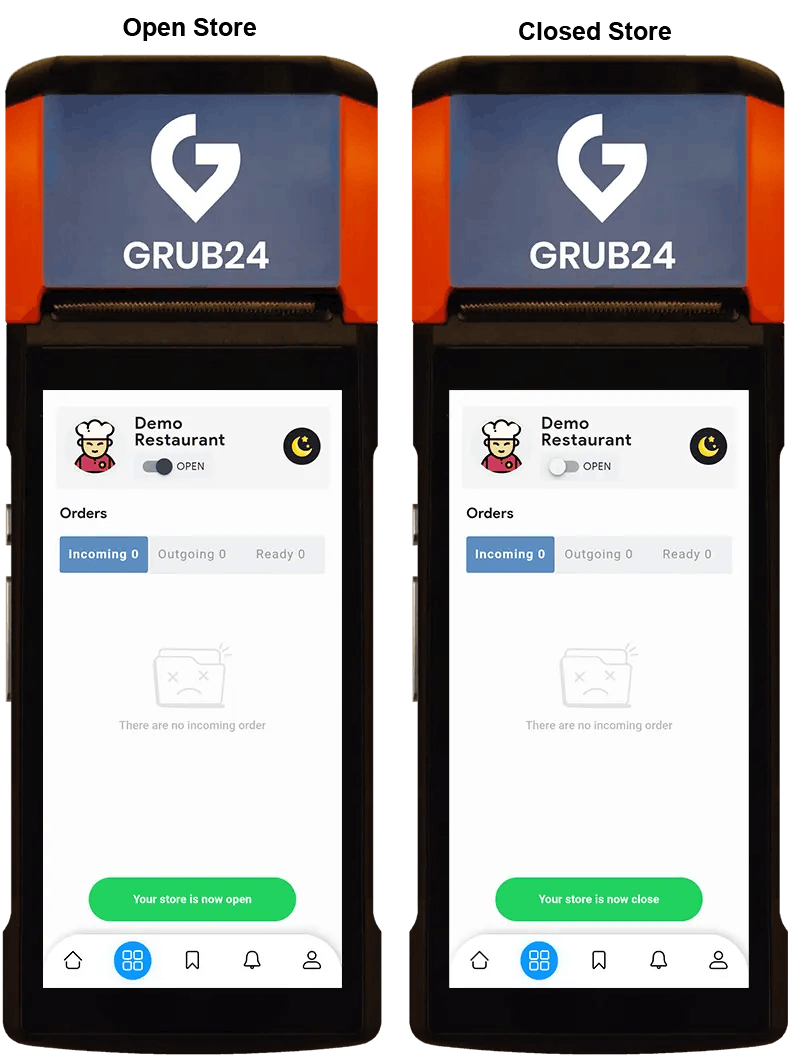
As soon as you receive an order
When you receive an order, the order will appear in the Incoming Tab, after the device pings (make sure the volume is up).
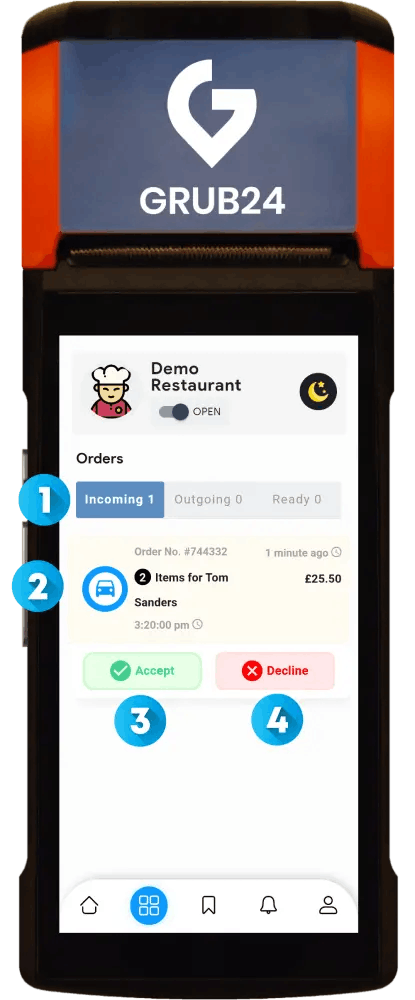
- Incoming Tab
- Order
- Accept order
- Decline order
If you touch the order (yellow area with an order number) you could see the order details.
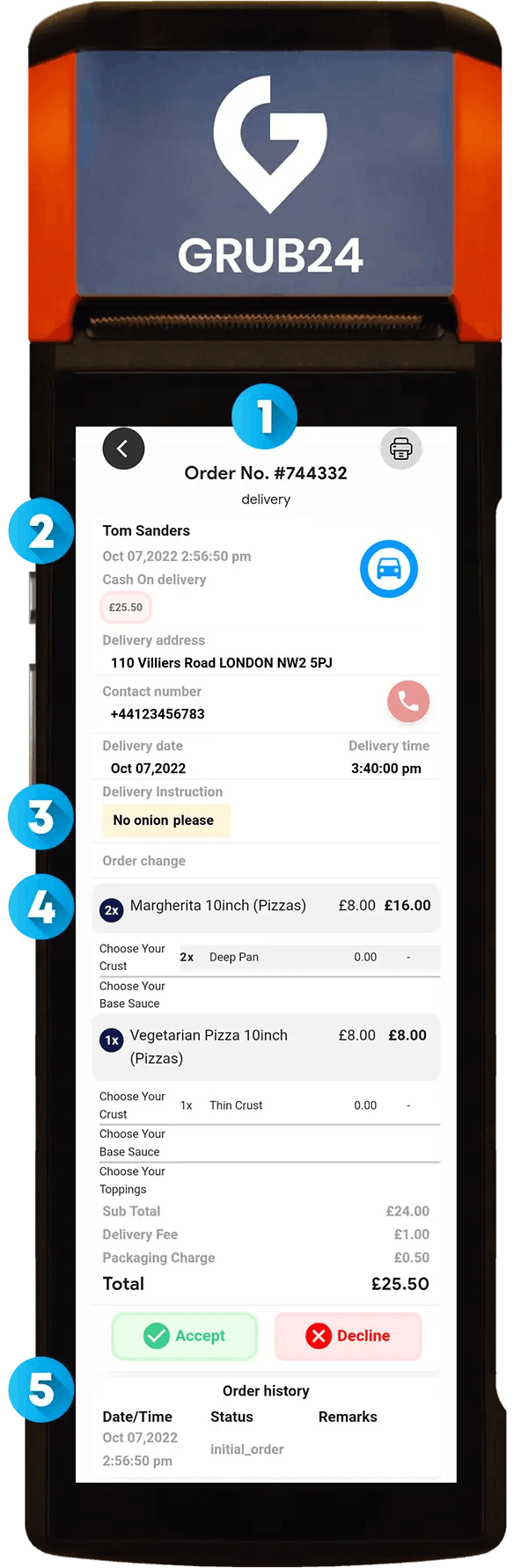
- Order number
- Customer details
- Comments (allergy information , etc.)
- Orders
- Order history
Please, pay attention to the comments (allergy information, etc.) written by the customer.
In the case that the order is placed by a new customer, the order history will not be displayed.
After touching the accept order, you need to select the estimated ready time - this is how long it will take for the order to be prepared and delivered. Customers will be able to see when their order is expected to arrive. In this case the device prints the ticket automatically.
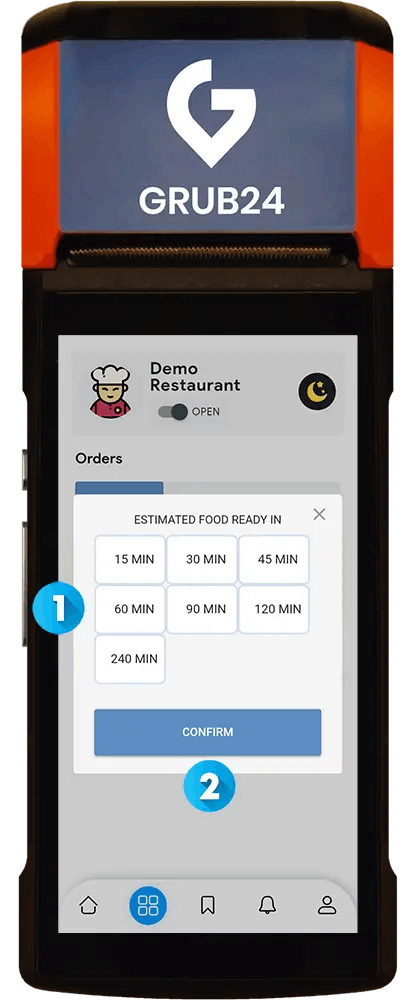
- Options of estimated ready time
- Confirm
For any reason, you may reject an order by touching decline order and selecting the decline reason after that confirm it. In the event you do not accept an order within 10 minutes, we automatically reject it.
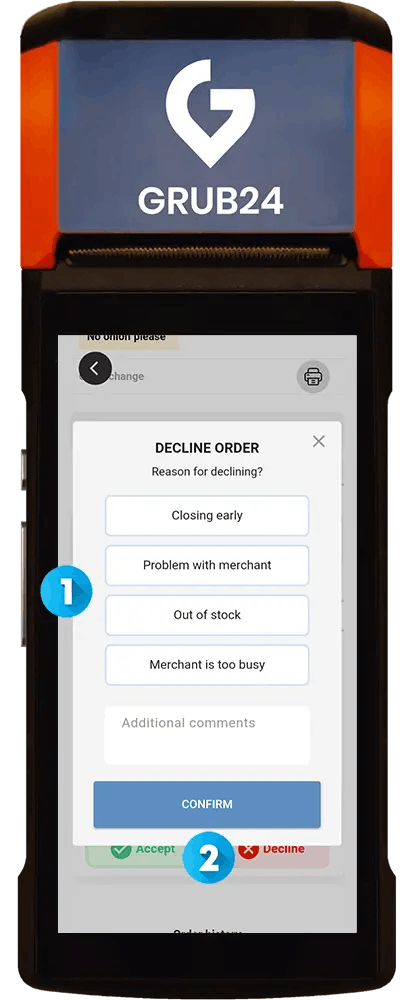
- Options for decline reason
- Confirm
The following tips can help you avoid rejections of orders:
- Mark menu items as 'Not Available' if ingredients run out
- Keep your opening times up-to-date and accurate
As soon as an order is accepted
Once you touch accept order, the order will be placed in the Outgoing Tab. Timer can be found on the Outgoing Tab showing how long it will take for the order to be delivered. If you tap the order at any time, you will be able to see all the order details.
When packing the order, double check for comments (allergy information, etc.) and Cash on Delivery tags in the order details.
Cash on Delivery (Order Not paid) means that the order hasn't been paid for, and your driver needs to collect payment.
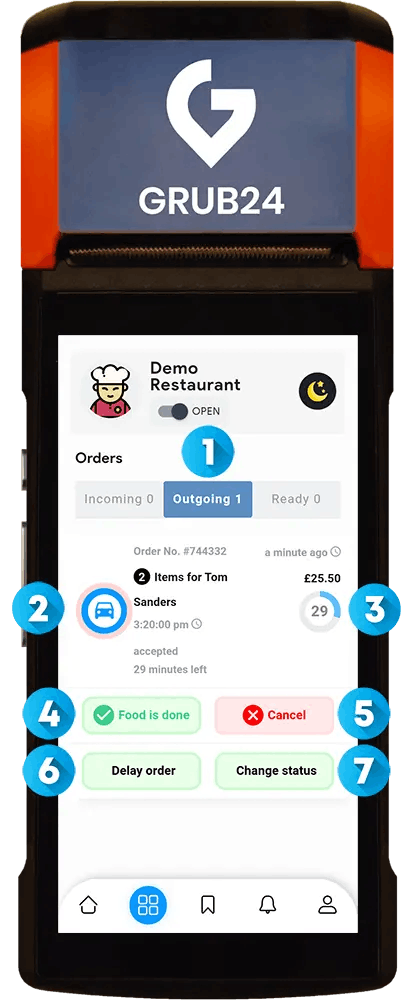
- Outgoing Tab
- Order
- Timer
- Food is done
- Cancel
- Delay order
- Change status
Please select Food is done and confirm it, when your driver leaves the restaurant with the order so we can notify the customer.
When the order has been confirmed, it will no longer appear in the Outgoing Tab.
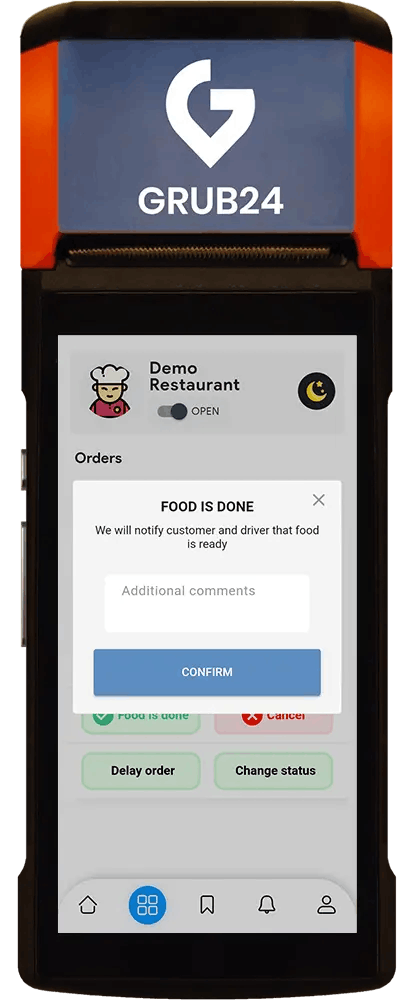
You may cancel your order for any reason by touching cancel and selecting cancellation reason, then confirming it.
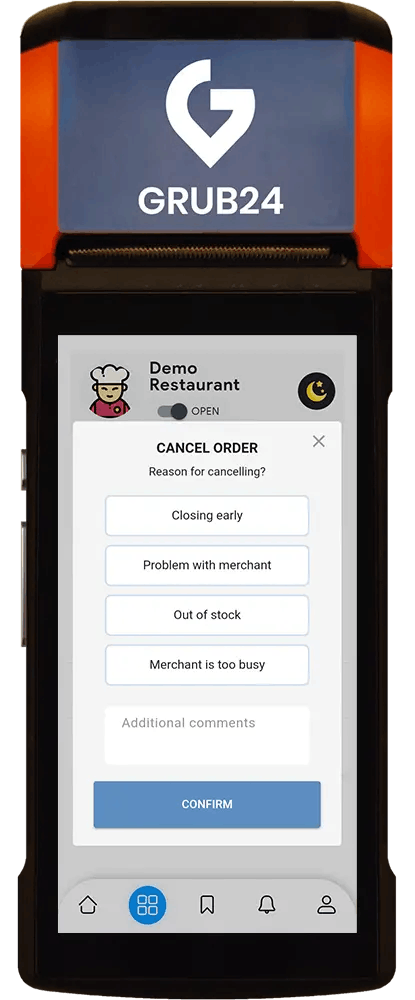
If you need more time to prepare and deliver the order, you can select the delay order, then select the time and confirm it.
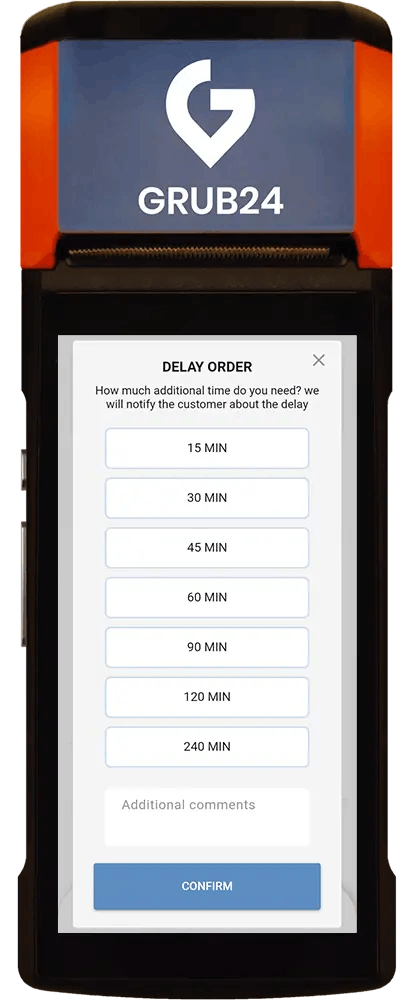
Also you can change the status of the order by touching the change status, then select the preferred status and confirm it.
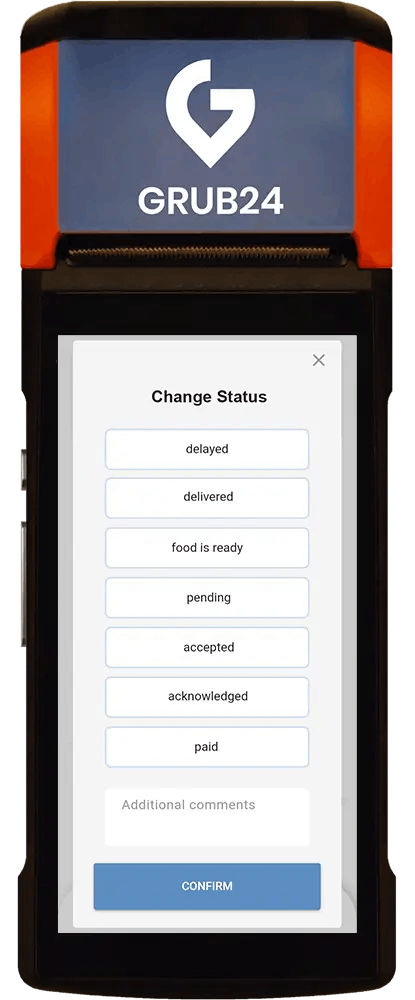
In the event of a late order, the timer will use a minus sign to indicate how far behind it is.
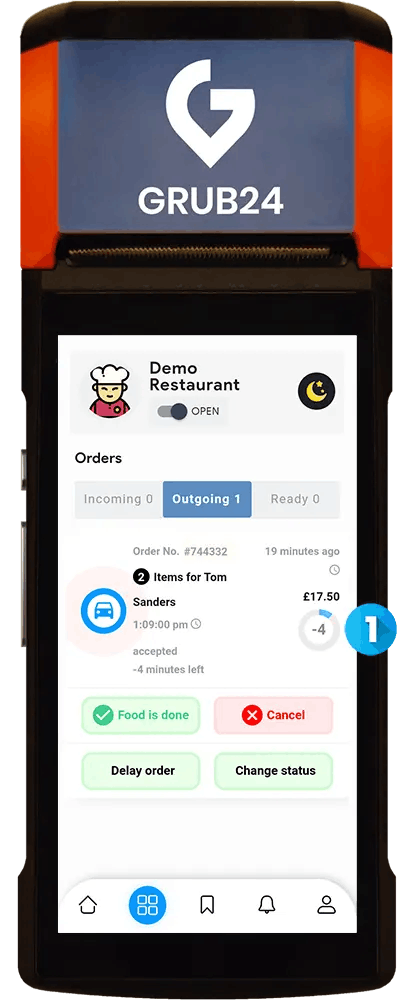
- Timer (with a minus sign)
Your printed ticket
There are all the details about the order and the customer on your printed ticket.
There is also an access code and a phone number included. In order to contact the customer, you must enter that code. Data protection is the reason for this.
At the top of the ticket, it clearly states if cash needs to be collected or if the customer has already paid.